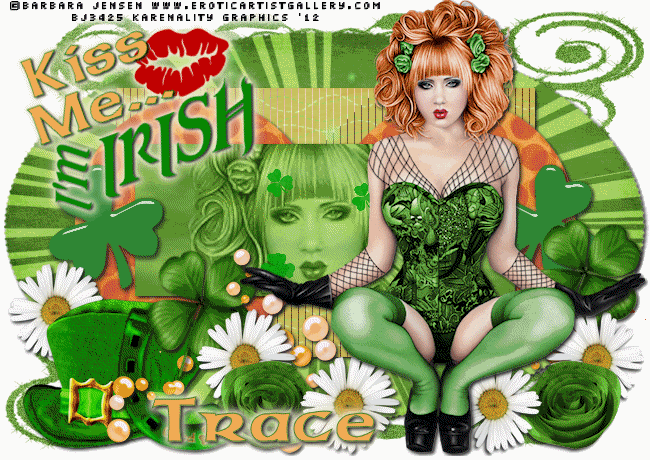
Well...I wrote this tut because a friend, Trace, from a graphics forum I'm in
wanted to know how I did this one particular tag I had made for a tag contest.
It featured 3 animations, blends and a tag template. It was made with a pfd tube
and a few punked scrapkits.
It turned out very good actually...I had worked it with layers.
So...It inspired me to write one for St. Patrick's Day. Being that I'm Irish and all...
Here it goes.
STEP 1...PREPARATION
First, this tutorial assumes you have advanced knowledge use of Paint Shop Pro and animation shop.
I am using Corel's Paint Shop Pro X2 and JASC's Animation Shop.
I am sure you can get the same results using any version just fine.
Filters I am using include:
Tramages Tow the Line
Alien Skin Eye Candy 5 Impact Glass and Gradient Glow
Mura Meister Cloud
You can find and download some of the filters Here.
The tube of choice I'm using is from ©Barbara Jensen. You can find and download this tube from her site Here. Do NOT use her tubes without a valid license from her site! Of course, you can always use another artist of choice as long as you have their permission or a valid license to use their art and always Always ALWAYS credit them with their proper copyright credits.
I chose the template from Creative Misfits...
 Click on Templates and older posts and it's on the third page a little more than half way down
Click on Templates and older posts and it's on the third page a little more than half way downfrom Mina and it has three hearts on an oval template -- It's for Valentine's Day but we're going
to change that!
Creative Misfits Blog Here
Save and open up in your PSP program.
Close out the copyright layer, all the layers pertaining to the word art and the hearts.
Now...I have made some clover shapes.
Find your favorite clover shape (I made a whole bunch you can download off my blog Here!) and create two little shamrocks and position them where the two little grey
hearts were on either side of the big oval.
Make sure to keep them both on separate layers.
Find your favorite Irish scrapkit.
I am using this scrapkit - it's a freebie kit from Chassity at Polka Dot Scraps called O'Lucky
You can find it Here.
You will also need some of Simone's Animations...
You can get them off her blog Here.
I used animations 57, 61 (both shamrocks/clovers) and 24 (hearts)
(It's easy to find and download what you need...Just look for her label and click on Animations
and find the series that you need to download from there!)
STEP 2...BUILDING THE TAG LAYERS

Now...Starting from the large black oval (Raster 4) in your layer.
Find a paper from your chosen kit and (this is how I do it)
Copy the paper
Select All>Float>Defloat Raster 4
Add a Raster Layer
Paste Into Selection
Select None
Hide Raster 4 layer.
I used PDS_OL-paper3
OK...now the next layer - Raster 7 is a filtered layer.
(Tramages - Tow the Line)
I didn't use that layer.
What I did was I copy and pasted PDS_OL-paper2 as a new layer on top of Raster 7
then I added another layer and with the square still selected, I chose the lite green color from my 2-tone green paper
and colored that and then I applied Tow the Line
and then I reduced the transparency of that layer to 50
On the circle layers I copy/pasted PDS_OL-paper 5
Copy/paste PDS_OL-paper6 into the Raster 2 small black rectangle layer.
Hide Raster 2 layer
Now Duplicate your new green rectangle layer so you have a total of 3 of them.
In your other color palette -- choose a complimenting dark green to your lite green.
So you now should have a lite green and dark green in your color palette.
Go to Mura Meister - Cloud
At default with Effect set at 100> OK
The second layer - Mura Meister - Cloud
default with Effect set at 98> OK
The third layer - Mura Meister - Cloud
default with Effect set at 96> OK
Color your two shamrocks the dark green color.
Then I went to Alien Skin - Eye Candy 5 Impact
On Settings tab I chose Jade>OK
(for both)
OK Now - Tube Time!
Grab your tube.
Use a close up of the face showing the eyes and position it just bove the top layer of the green rectangle.
(just under the glass shamrock layers)
This is how I achieved this effect...
I used Barbara Jensen's tube 12-2 Halloween-Xmas Clash tube
I resized it to 140 percent and positioned her face over the green rectangle.
Then I went to one of the green rectangle layers and I went
Selections>Select All>Float>Defloat
went back up to the tube layer and I went Selections>Invert then I hit delete on my keyboard.
Then I went to the Blend Mode and chose Luminance (Legacy)
I reduced the opacity to 68
Now go to the bottom white layer.
Add a New Raster Layer
Flood fill with a green color of choice or you can copy/paste a green paper
from the kit.
Add a favorite St. Patrick's Day Mask of Choice.
Merge/Group
Resize the mask layer if necessary (I had to resize my mask I used to 110 percent) and add subtle noise to the mask layer.
I used Adjust>Add/Remove Noise>Add Noise 25
Now copy and paste your tube again and resize if needed and position on top of your template.
Add embellishments and wordart or text of your choice
and don't forget your copyright info.
At this point I also drop shadowed everything but I want to make it clear to you
for the cloud -- if you are going to animate this - put the drop shadow on a separate layer.
STEP 3...THE ANIMATION
OK...NOW for the ANIMATION!!
I am using 3 animations this time from Simone...
She is so talented!!
I am using the hearts from Simone's Ani 24
and 2 new ones from her that are shamrocks...
Simone Ani 61 Flying Clovers and Simone Ani 57 Clovers
I have had to cull all three animations down to the same size and amount of frames.
to do this...Open the animation frames up in a/s (animation shop).
on the first frame selected Select All (Control+A)
Then go to Animation and Cull Animation
I have found that culling all animations to 24 frames works best.
Then on Ani 61 flying clovers I Animation>flipped all the frames while they were selected.
On Ani 57 Clovers I Animation>Mirrored All the Frames and on Ani 24 hearts I went Animation>Reverse Frames.
While Ani 24 hearts was open and all selected...After I Reversed the frames I also colorized them.
To do this I went
(with your Paint Shop Pro still open because we're still not done with our tag)
File>Export Frames>To Paint Shop Pro
It should automagically open up in your Paint Shop Pro
Switch to that program...
DO NOT CLOSE OUT/HIDE ANY LAYER!
On the top layer go to Adjust>Hue and Saturation>Colorize
Choose the color that works best for you.
For this I chose Hue 15 Saturation 255>OK
Do this for EVERY frame layer.
You can go Edit>Repeat or Control+Y to make life easier.
When you're done simply hit the little X.
When pop up dialog box opens...No -- do not save
then another dialog box opens asking you if you want to update the frame layers in Animation Shop.
Yes...You do.
Now in Animation Shop your frame layers are automagically colorized!!
Minimize these for now.
Go back to Paint Shop Pro.
Close off/Hide all layers but the Bottom white layer, the mask layer, the big green oval and the Tramages Tow the Line Rectangle layers.
Edit>Copy Special>Copy Merged
In the workspace of Animation Shop Right click on your mouse and Paste as New Animation.
Duplicate these (Edit>Duplicate Selected) until you have 24 frames
On your first frame selected...make sure all of them are selected and Control+A
Make sure Propagate Paste is activated.
Go to Edit>Propagate Paste
Go to your first Animation you want to use.
* The flying shamrocks Simone Ani 61
Go to Edit>Copy
Go back to your background frames.
Go to Edit>Paste Into Selected Frames
Position just in the center (slightly to the left I found works best.)
I do test runs by going View>Animation
If you don't like it you can always undo and go back and try it again from where the * is.
Now go back to Paint Shop Pro.
Close Off/Hide the frames you just had open and Unhide the 2 circle layers
and the rectangle Cloud layers shadow and only one of the green rectangle cloud layers...the first one and the face of your tube.
Edit>Copy Special>Copy Merged
Go to Animation Shop and
on the workspace Right click with your mouse and Paste As New Animation.
Go back to Paint Shop Pro and hide the first green rectangle cloud layer and unhide the second green rectangle cloud layer.
Edit>Copy Special>Copy Merged
Go to Animation Shop and with this new animation selected Edit>Paste After Current Frame
Go back to Paint Shop Pro and hide this second layer and unhide the third green rectangle cloud layer.
Edit>Copy Special>Copy Merged
Go to Animation shop and with this new animation selected Edit>Paste After Current Frame
Now that it's on the third frame Make sure all frames are selected.
On your keyboard hit Control+A
Go to Edit>Duplicate Selected. Do this until you have 24 frames.
Test the Animation. View>Animation.
If it looks ok to you...Go to your first frame and Control+A on your keyboard.
Edit>Copy
Now go to your background animations and making sure that the first layer on that animation is selected, on your keyboard
Control+A and then Edit>Paste Into Selected Frames. Position your new cloud animation just in the center.
Now on the second clover animation 57 Make sure all frames are selected and you're on the first frame.
Edit>Copy
Go back to your working animation and Paste Into Selected frames and I position this right over her face so her eyes are peeking through the center.
Now go to the heart animation layers.
Again, being on the first frame make sure they're all selected (Control+A) and Edit>Copy
Go back to your working Animation and Paste into selected frame and make sure the little hearts are just under the green cloud rectangle and way off
on the canvass to the right so that on the last few frames the big hearts that are coming up to the left of the cloud rectangle are coming up
on top to the left.
Now that you are happy with your animation so far...Go back to Paint Shop Pro and Hide all Open Cloud Rectangle layers and hide all layers we have had open
so far and Unhide all the top layers -- the glass shamrocks, your tube, your elements, your wordart, and the copyrights...
(your name too if you want -- or if you are making some tags for others, too...make a blank and leave off the names for now.)
Edit>Copy Special>Copy Merged.
Back in Animation shop...making sure on your working animation and making sure you're on your first frame...Make sure all frames are selected Control+A
And Edit>Paste Into Selected Frames
Now...View your animation.
Save As...I always save a .mng file and then I save a blank...Save As Nameofmyanimation_blank.gif
Then when I go to add names...
I go back to Paint Shop Pro and with each name on a separate layer on top of all layers on my tag
to do this in Paint Shop Pro in the layers Palette, right click on the name and View>Current Only
Then Edit>Copy Special>Copy Merged
And then back in Animation Shop Edit>Paste Into Selected Frames and Save as Nameofmyanimation_karen.gif
But it's best to do this on the saved .mng file.
And TADA!! You're done!
I hope it was easy for you.
If you can grasp layers -- animating can be fun!
Enjoy!
~Karen

Awesome Tut Karen...thanks so much!
ReplyDeleteGreat tut Karen. Keep them coming.
ReplyDelete